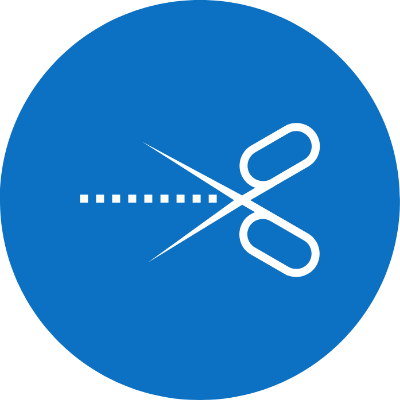Ashampoo is one of the leading companies known for providing a lot of useful software for PC. Among them, Ashampoo Snap is a feature-rich screen capture and screen recorder, which lets you save, edit, and share the important things from your PC. It also helps you to create real-time videos. Available as a premium tool (one-time payment of $21.00), Ashampoo Snap supports only Windows devices. First-time users can get a 10-day free trial to test out its features. You can use this tool to capture any type of content, including scrolling web pages and documents. Like most of the screenshot tools, you can set hotkeys for capture features. Even though it is not the simplest tool to use, the interface is well-designed with plenty of features.
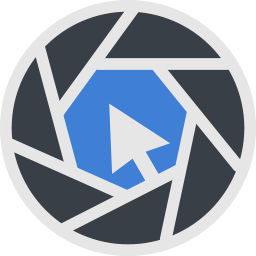
Features
Some of the major features of Ashampoo Snap are:
Upload screenshots to the cloud: If you want to access your screenshot or recording anywhere, Ashampoo Snap supports uploading the file to Ashampoo’s cloud storage or other services like Dropbox, Microsoft OneDrive, and Google Drive.
Save screenshots locally: If you’re interested in uploading the files to the cloud, you can download and store your screenshots & videos locally on your Windows computer.
Export to Photoshop: If you’re a pro video or image editor, you can export your screenshots and recorded videos to Photoshop for advanced editing options.
Create your own video: Once you recorded the screen, you can customize the video with various editing options like an arrow, texts, mouse-clicks, drawings, and more. You can also add a watermark to your clippings in the form of a logo or text.
Compatible with any display: While working in a multi-screen environment, the computers’ screen resolution may vary. In that case, Ashampoo Snap will adapt to the resolution automatically and provides better results.
Other features:
- Extract text from screenshots (supports 6-different languages).
- Add site URL on the screenshots.
- Create animated GIFs.
- Get a unique sharing URL for your video and images.
- Create videos up to 4K resolution.
- Colour picker to find the RGB color code for the required color.
Head to the official website of Ashampoo to purchase the tool.
How to Take Screenshots using Ashampoo Snap
Unlike the built-in Snipping tool, you don’t need to launch Ashampoo Snap every time. Upon installing, it will display a three-line horizontal icon on the top corner of the screen. By hovering the mouse over the icon, you will get options to take screenshots and record screens. You can also use Ashampoo Snap from the system tray.
Step 1: Choose the feature that you want and select the window.
For the screenshot, it supports the following modes:
- Fixed region
- Rectangle region
- Freestyle region and
- Scrolling window
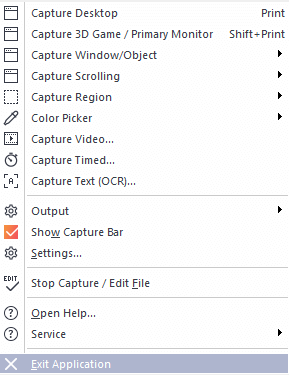
Step 2: Select the window or region of the window that you want, and the screenshot will automatically open on the editor.
Step 3: The image editing options will appear on the left side of the image, whereas the options to save and share images will appear on the right side. Make use of those tools to customize your screenshot.
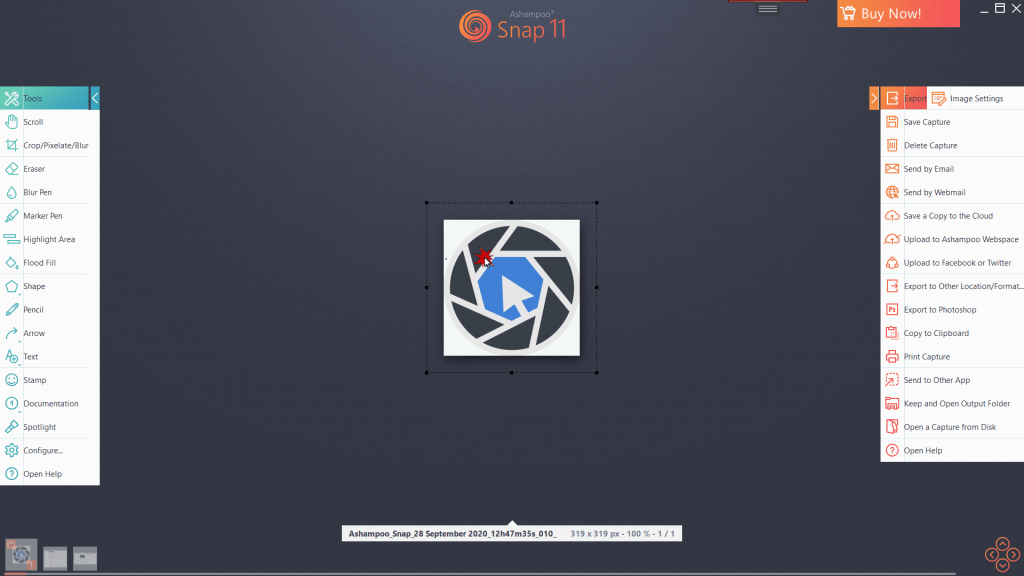
Step 4: Once you made the changes, save or share your screenshot to your wish.
How to Record Screen using Ashampoo Snap
Once you selected the capture video option, Ashampoo Snap will present different options to record the screen. You can capture
- Single window
- Multiple windows
- Primary Monitor
- Fixed Region (23-different screen ratios)
- Rectangular region and
- Webcam
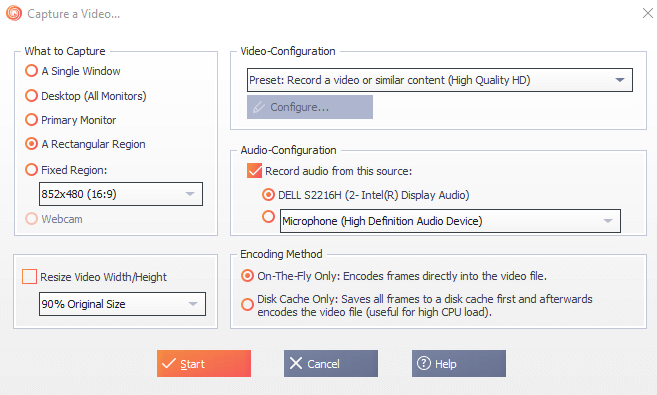
Under the video-configuration section, select your video quality (low, medium, high, and very high). You can also whether to include system audio and microphone audio. After configuring your video settings, click Start Capture.

Select the area that you want and left-click on the selected area to start recording. A dialog box will appear on the screen. Here, you can select whether to include a watermark, mouse cursors, video effects, pressed keys, and more. You can set a time to stop the recording automatically.
Finally, select Start Capture and record your screen. Once completed the recording, click Stop Capture, and the video preview will appear on the Ashampoo Snap editor automatically. The editing tools will appear on the left side, and the sharing options will appear on the right side.
Final Words
Should I download Ashampoo Snap? Yes. Based on our experience, we will recommend the users to try out this tool. In terms of pricing, you just need to pay the one-time payment fee of $21. You don’t need to worry about renewing the monthly or annual subscription. If you’re in search of premium Snipping Tool alternatives, Ashampoo Snap is the first application that you need to try out.